This option will adjust the font and spacing option for the receipt and reports where descriptions are used with other languages (e.g. Chinese).
This option will allow certain reports to be displayed on the POS Screen, instead of printing to the receipt printer by default.
Any flash report has the option of printing to a receipt if required.
The reports that are available to be displayed onscreen are Banking Report, Department Sales Report, Stock Item Sales Report, Bar Tab Report and Table Summary.
This option will not send refunds to any Kitchen printers, including IKM.
This option will work when the Dry Cleaning Tabs are printed on Receipt Printer 2.
If Tabs exist for this transaction, then the Receipt will also print on Receipt Printer 2.
This option will ensure that once the EFTPOS transaction receipt prints that it will be cut.
Sometimes when using the one receipt printer for multiple jobs like kitchen printing, the EFTPOS receipt will not cut.
This option will print a receipt when the operator has performed a No Sale function.
This option will force a Receipt to be printed after a Paid Out Transaction.
When an Order Number is used in a sale, this option will force a receipt to be printed when the sale is finalised.
This option will hide the audit number from showing on kitchen dockets.
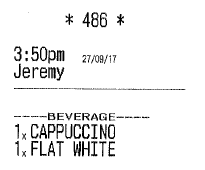
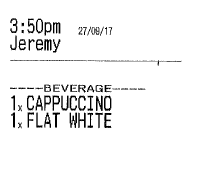
This option will not print any sales values.
Option Disabled|Option Enabled
Note that this Yes/No Option can also be used in combination with the Y/N Option "Print PAID Status on Kitchen Printers".
When using both Yes/No Options in combination with each other, the Kitchen Docket will show the Sell Price next to each item, along with the To Pay/Paid amount at the bottom of the Kitchen Docket.
When the order has been fully paid, the paid amount will appear at the bottom of the Kitchen Docket
When the order hasn't been paid, the To Pay amount will appear at the bottom of the Kitchen Docket
This option will stop QR codes printing on the receipt when they have been selected to print as a Global Option.
This option will remove the multiplication with single price amounts, and just display the description of the item.
This option will allow/inhibit Zero Priced Items to show on Bills.
This option allows cafes and other industry types who use kitchen printing to have restaurant functionality with regards to how the kitchen docket will print.
This option will print the 2nd description at a larger size than the 1st description.
This option will only be applicable when used with the option “Print Description 1 & 2 on Receipts/Kitchen Printers”.
It will not apply if the kitchen print docket format is already a large size.
The text for both descriptions must also be different for it to print.
This option will force any Account Payments/Credits/Adjustments to the default receipt printer.
This is generally to ensure the Customer receives a receipt as proof of the transaction.
This option will print that the item has been PAID on the kitchen receipt.
This may be used to signify that an item is ok to be made.
When the order has not been paid, the bottom of the receipt will shown "To Pay" and the amount that needs to be paid.
When the order has been paid, the bottom of the receipt will show "Paid" and the amount that has been paid.
Note that this Yes/No Option can also be used in combination with the Y/N Option "Inhibit Amounts on Kitchen Printers".
When using both Yes/No Options in combination with each other, the Kitchen Docket will show the Sell Price next to each item, along with the To Pay/Paid amount at the bottom of the Kitchen Docket.
When the order has been fully paid, the "Paid" amount will appear at the bottom of the Kitchen Docket.
When the order hasn't been paid, the "To Pay" amount will appear at the bottom of the Kitchen Docket.
This setting applies to all Room Interfaces – The Room details will be displayed at the top of the Kitchen Docket.
This function will print 2 exact copies of the receipt to the default receipt printer.
This option will prompt the user to Print a Receipt after a transaction has been finalised.
The prompt will be displayed for approximately 10 seconds and if an option is not chosen, the prompt will close automatically and a receipt will not be printed.
Note that for the prompt to be displayed, the following conditions must be met:
When doing a Post-Transaction Tipping Transaction, this option will skip the receipt printing.
If Print Group Shift is used to shift an item (for example, from Print Group Entree to Print Group Mains), the kitchen docket, bill, and receipt will print this item with the Mains Print Group.
However, if Use Default Print Groups on Bills/Receipts is selected, the item will be printed on the bill and receipt with its original (default) Print Group of Entree.
Note: you also need to select a Bill Print format that uses Print Groups to see this behaviour.
This option will use the Stock Item Description 3 on Receipts and A4 Customer Invoices.